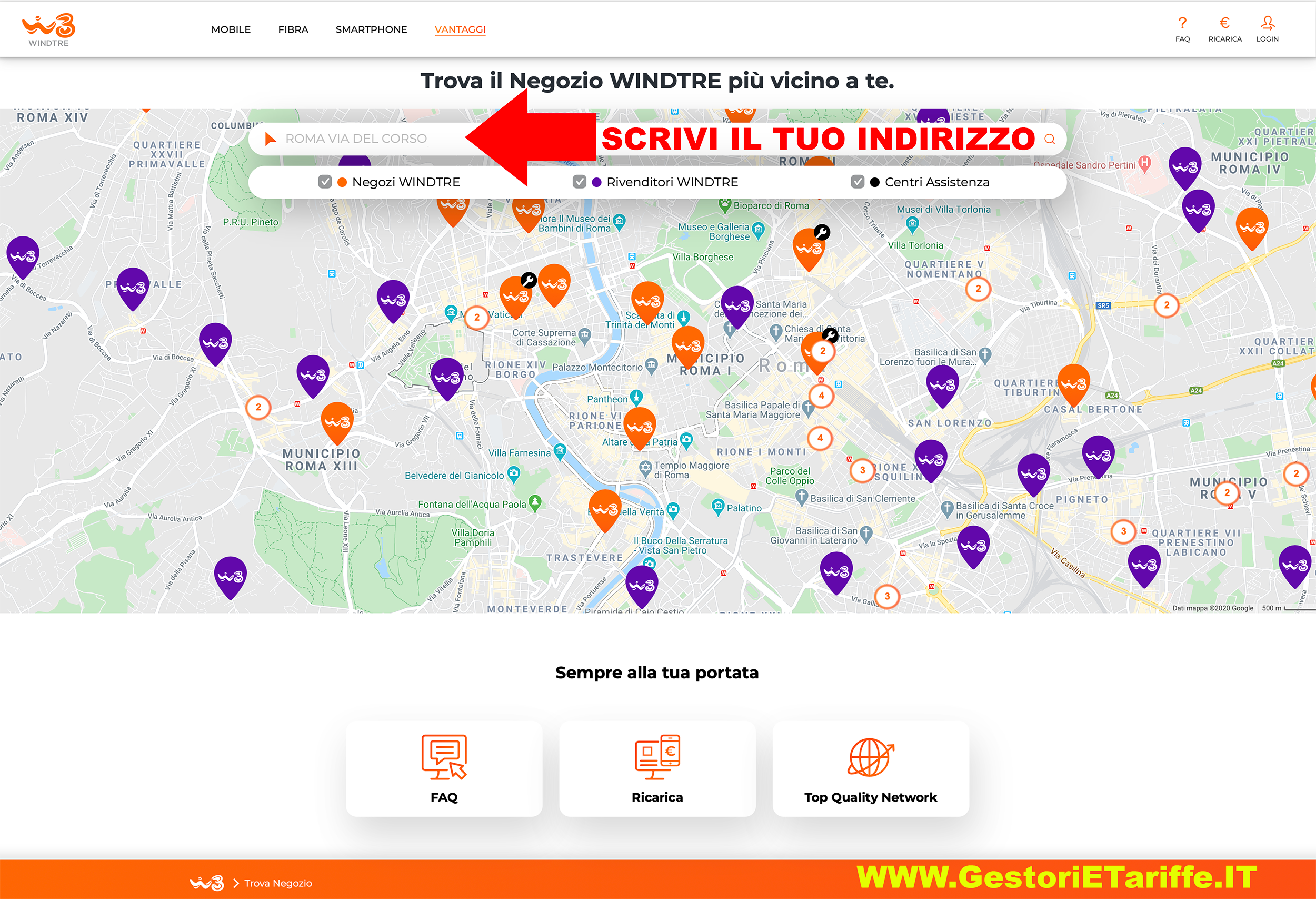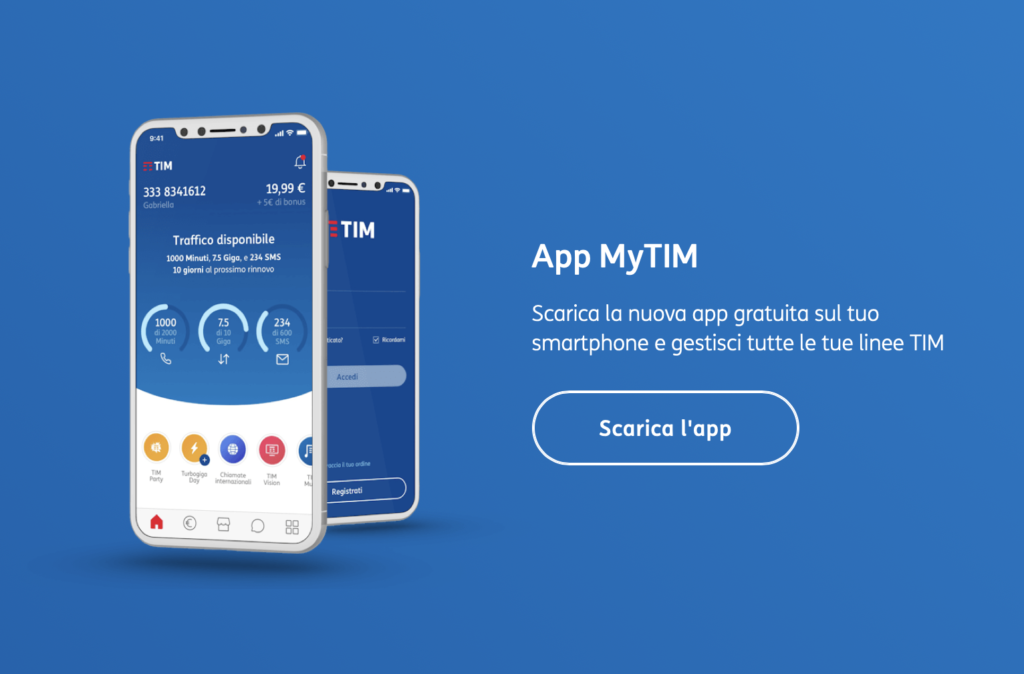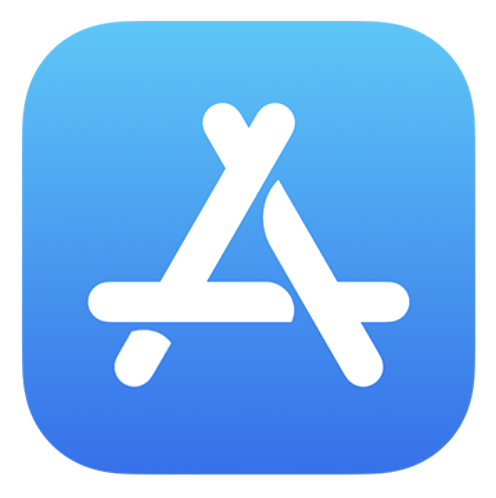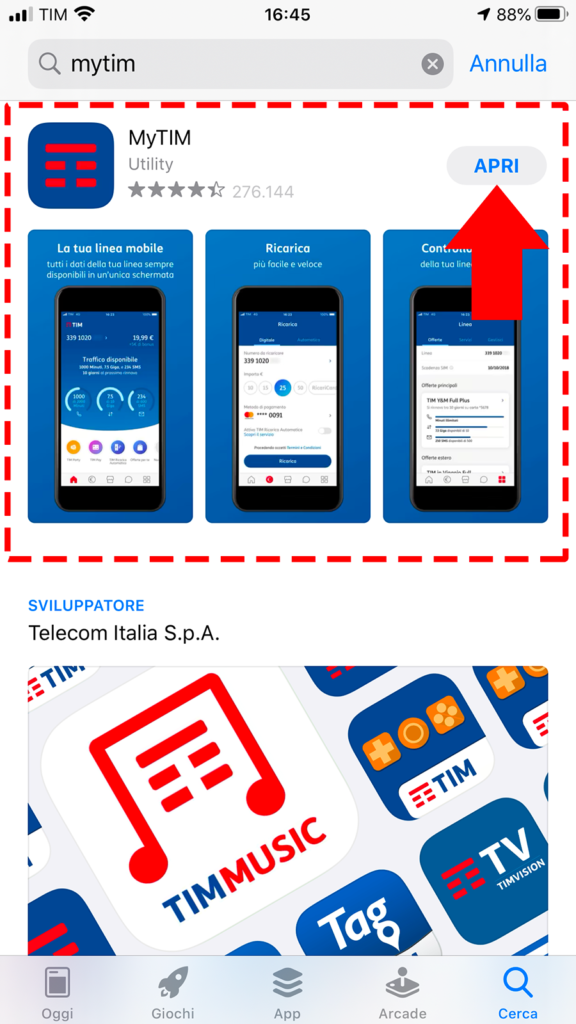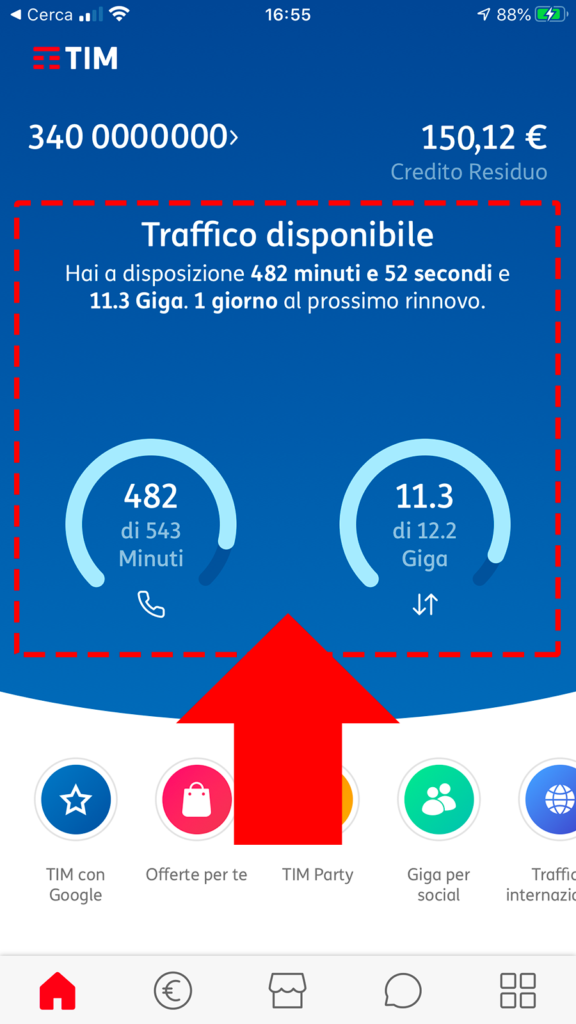come adattare sim a nano sim
Hai appena comperato un nuovo smartphone da utilizzare in sostituzione del tuo vecchio cellulare, tutto contento della cosa sei subito corso a casa per poterne cominciare immediatamente a sperimentare le funzionalità ma provando ad inserire la tua vecchia SIM nell’apposito scompartimento dello stesso ti sei accorso che la scheda non va bene perché è necessario disporre di una Nano SIM?
Se la risposta è affermativa ma se non hai intenzione di rivolgerti al tuo gestore per richiedere la sostituzione della scheda con una della misura giusta sono lieto di comunicarti che è comunque possibile risolvere andando ad adattare SIM a Nano SIM.
Come dici?
Pensi sia troppo complicato?
Ma no, non hai assolutamente motivo di preoccuparti.
Contrariamente alle apparenze adattare SIM a Nano SIM è una procedura abbastanza semplice da effettuare.
Tuttavia, per far si che le cose vadano per il verso giusto, è bene disporre di una mano abbastanza ferma e di una giusta dose di concentrazione, tienine conto.
Se per errore intacchi il chip presente sulla SIM rischi infatti di rendere la scheda completamente inutilizzabile, occhio!
Fatta questa doverosa premessa, se sei quindi realmente interessato a scoprire che cosa bisogna fare per poter adattare SIM a Nano SIM ti suggerisco di prenderti qualche minuto di tempo libero e di concentrarti attenuante sulla lettura di questa guida.
Sono sicuro che alla fine riuscirai nel tuo intento e che in caso di necessità saprai anche spiegare ai tuoi amici bisognosi di una dritta analoga come procedere.
Detto ciò, bando alle ciance e concentriamoci sui passaggi da eseguire.
Prima di entrare nel vivo della guida mi sembra doveroso fornirti un elenco di tutto ciò che ti occorre per poter adattare SIM a nano SIM.
- Un foglio A4 su cui andrai a stampare il modello per tagliare la SIM in modo preciso.
- Una stampante per stampare il modello per tagliare la SIM.
- Nastro biadesivo per fissare la SIM sul modello.
- Un pennarello indelebile per tracciare sulla SIM le linee guida per il ritaglio.
- Un paio di forbici per tagliare la SIM.
- Una limetta o un po’ di carta abrasiva per limare i bordi della SIM prima di inserirla nello smartphone.
Una volta reperito tutto il “materiale” necessario ti invito inoltre a prendere nota dei codici ICCID e IMEI della scheda SIM che potrebbero andare persi durante il ritaglio.
In realtà questi codici si possono recuperare anche in altro modo, come ti ho spiegato nei miei tutorial su come recuperare ICCID e come risalire al codice IMEI, ma è sempre meglio procedere con prudenza.
Dopo aver reperito tutto il materiale necessario e dopo aver appuntato i codici ICCID e IMEI della tua scheda il primo passo che devi compiere per poter adattare SIM a Nano SIM è quello di scaricare sul tuo computer il modello grazie al quale ottenere le linee guida per il ritaglio.
Per fare ciò clicca qui in modo tale da poterti subito collegare alla pagina Web di riferimento del modello, pigia poi sul pulsante per effettuare il download del file che ti viene mostrato a schermo (la forma del pulsante e la posizione possono variare in base al browser Web e al sistema operativo utilizzato ma solitamente si tratta di un pulsante a forma di freccia posto in alto o in basso).
Se non compare alcuna pulsante per eseguire il download puoi salvare il modello per ottenere le linee guida per il ritaglio facendo pigiando con il tasto destro del mouse o del trackpad in un punto qualsiasi del documento e selezionando poi la voce Salva con nome o Salva (la voce può variare a seconda del browser Web o del sistema operativo da te utilizzato) dal menu che si apre.
IMMAGINE QUI 1
A download ultimato apri il modello che hai appena scaricato, richiama il comando di stampa dal menu File e stampa quindi il documento su un foglio A4.
Prima di dare il via alla procedura di stampa verifica che il livello di zoom sia impostato su 100% altrimenti rischi di ottenere un documento dalle proporzioni alterate e quindi non utilizzabile per poter adattare SIM a Nano SIM.
Al termine della stampa lascia asciugare il modello appena ottenuto per qualche minuto dopodiché prendi un po’ di nastro biadesivo e fissa la tua SIM nel campo MicroSIM (3FF) to NanoSIM (4FF) per tagliare.
IMMAGINE QUI 2
Procedi ora prendendo il pennarello indelebile che precedentemente hai provveduto a procurarti e traccia sulla scheda le linee guida che vedi sul modello:
le due linee orizzontali, le due linee verticali e la linea diagonale che si trova in basso a destra.
Distacca ora la scheda dal foglio e utilizza un paio di forbici per adattare SIM a Nano SIM.
Mi raccomando, cerca di fare il più possibile attenzione a non intaccare la circuiteria e a non tagliare più plastica del dovuto altrimenti ti ritroverai tra le mani un pezzo di plastica pronto ad essere gettato nel cestino dell’indifferenziata.
Le dimensioni finali della Nano SIM dovranno essere pari a circa 12 millimetri in larghezza e a 8 millimetri in lunghezza.
Considerando però che alcune minime imperfezioni sono tollerate pur avendo “sgarrato” di poco dovresti poter utilizzare la tua Nano SIM una volta completato tutto il procedimento.
Per finire, prendi una limetta oppure della carta abrasiva e lima leggermente i bordi della SIM dopodiché afferra il tuo smartphone ed inserisci la scheda tagliata nell’apposito scompartimento dello stesso.
IMMAGINE QUI 3
Se tutto è filato per il verso giusto entro qualche minuto vedrai comparire il nome del tuo operatore nella parte in alto del display del cellulare.
Successivamente potrai quindi effettuare e ricevere chiamate, inviare messaggi, navigare su Internet in 3G/LTE e via di seguito così come hai sempre fatto sino a prima di adattare SIM a Nano SIM.
Se necessiti di ulteriori dettagli riguardo i passaggi da effettuare ti suggerisco di dare uno sguardo su YouTube dove puoi trovare numerosi video mediate cui viene illustrato in maniera abbastanza dettagliata come procedere per adattare SIM a Nano SIM.
IMMAGINE QUI 4
Oltre a poter adattare SIM a SIM così come ti ho già indicato puoi eseguire tale operazione affidandoti a dei SIM cutter.
Trattasi di apparecchi che permettono di tagliare le SIM con estrema precisione evitando di danneggiarne il chip e senza dover armeggiare con forbici, pennarelli e quant’altro.
I SIM cutter si posso acquistare facilmente su Amazon e su altri negozi online, hanno prezzi che variano dai 4,00 euro ai 15,00 euro a seconda del modello e sono molto semplici da adoperare.
Per adattare SIM a Nano SIM con un SIM cutter è infatti sufficiente inserire la scheda al suo interno e… schiacciare, similmente a come si fa con gli strumenti che si utilizzano per fare dei fori sui fogli di carta.
Nello sfortunatissimo caso in cui si verificassero dei problemi nell’esecuzione della procedura mediante cui adattare SIM a Nano SIM e la scheda tagliata funzionasse male o non funzionasse, recati in un centro del tuo operatore e di’ di aver smarrito o rotto la scheda.
Ti verrà chiesto di fornire un documento d’identità e ti verrà data una nuova scheda nel formato che più preferisci, in questo caso specifico una Nano SIM.
Chiaramente l’operazione è a pagamento ma si tratta anche dell’unica soluzione possibile se sei interessato a poter ricominciare ad utilizzare senza problemi la tua scheda del nuovo formato. Generalmente il prezzo è pari a 10,00 euro indipendentemente dal tipo di abbonamento sottoscritto e dallo stato della SIM da sostituire.